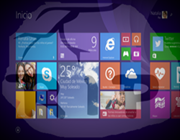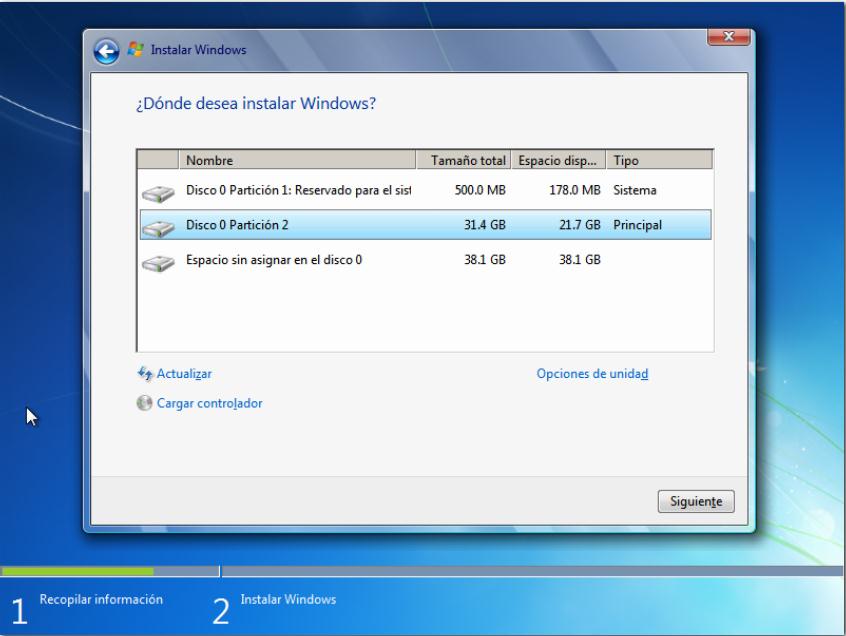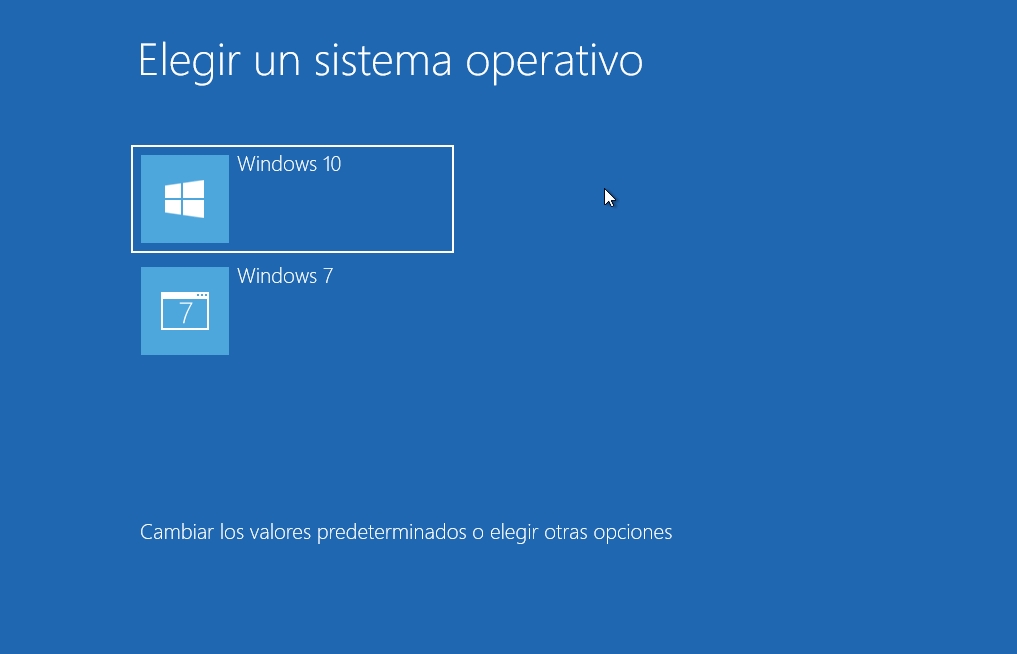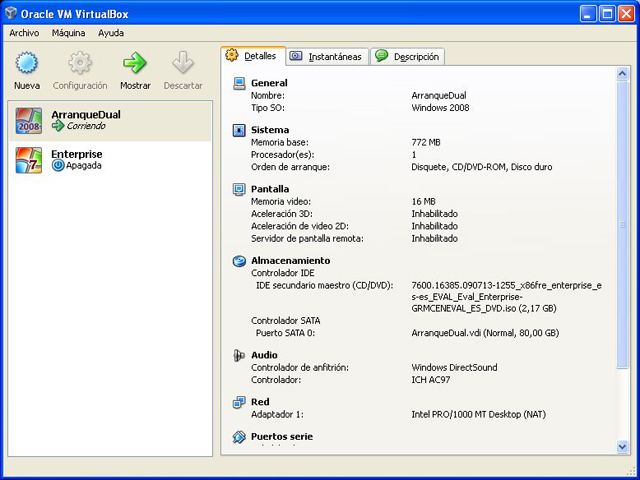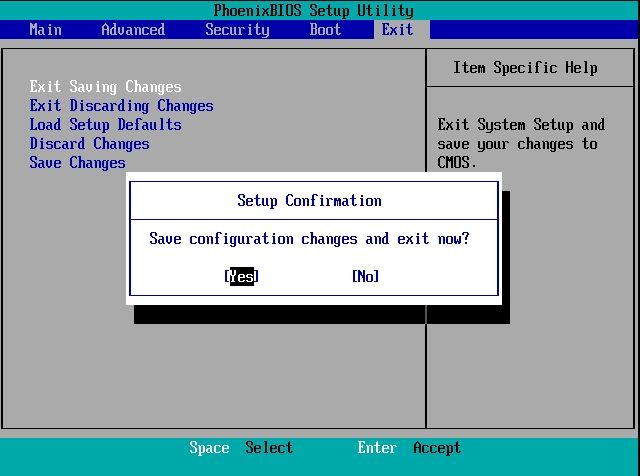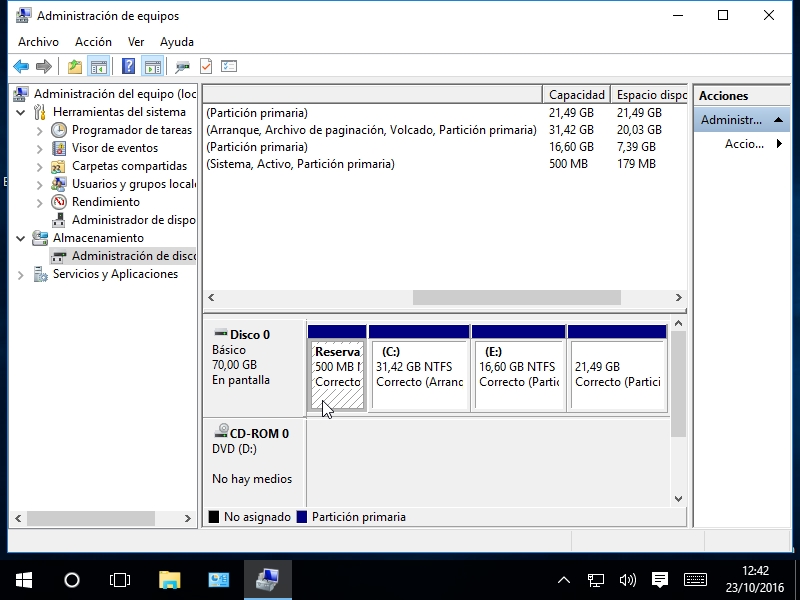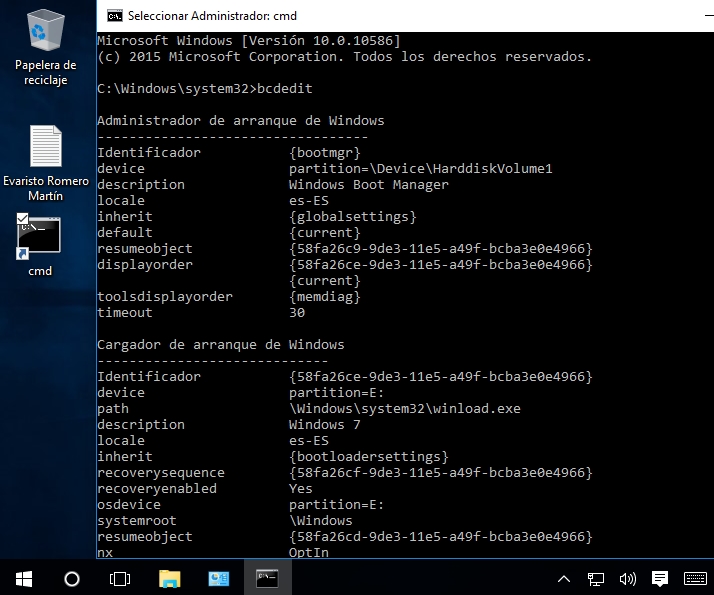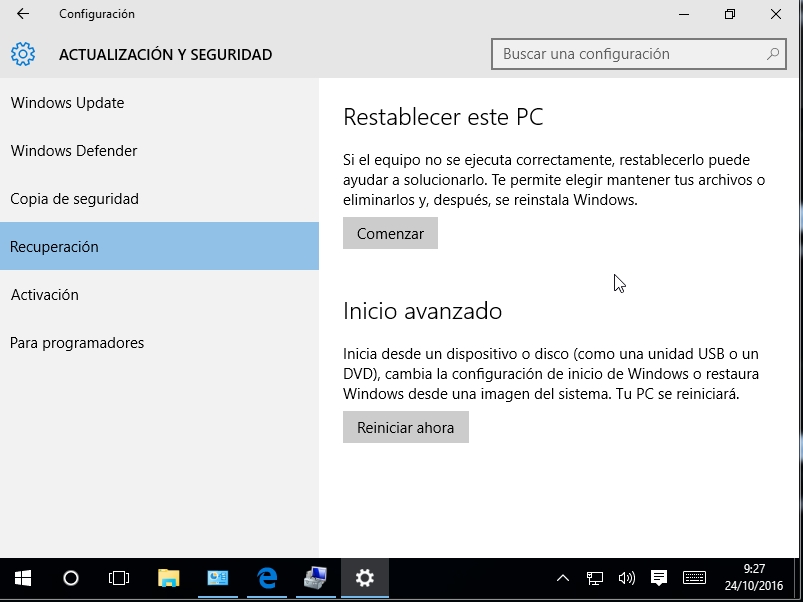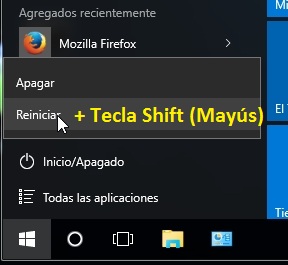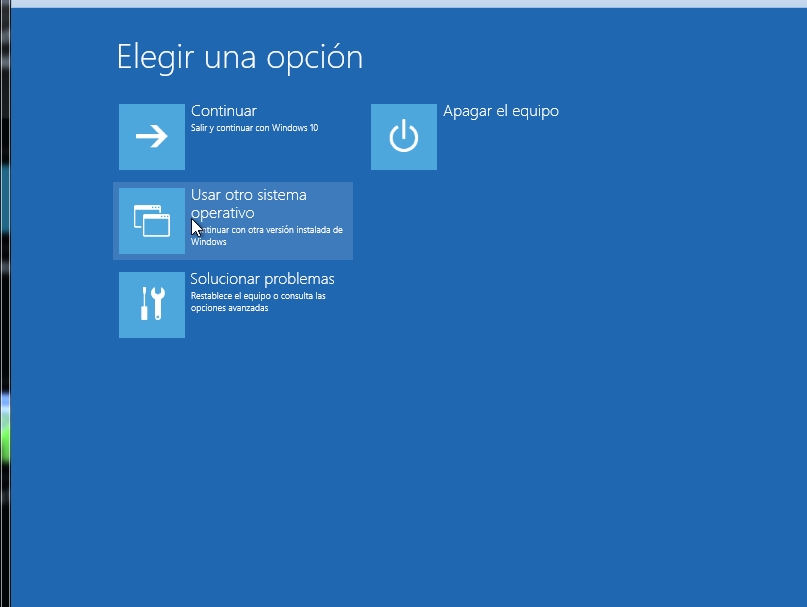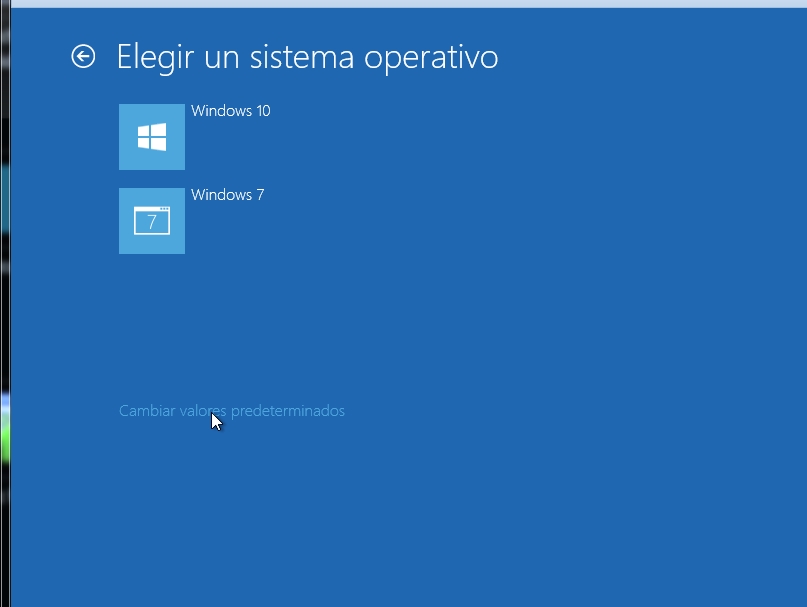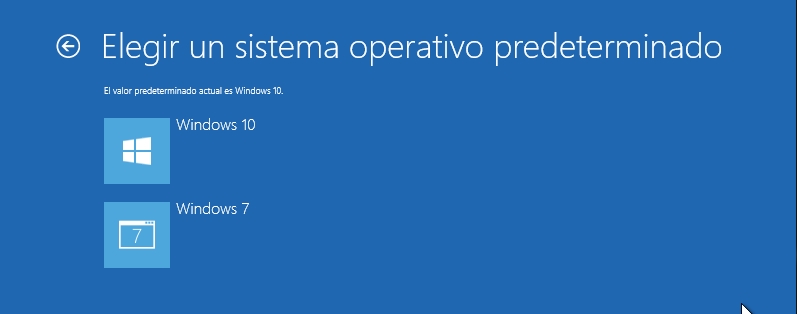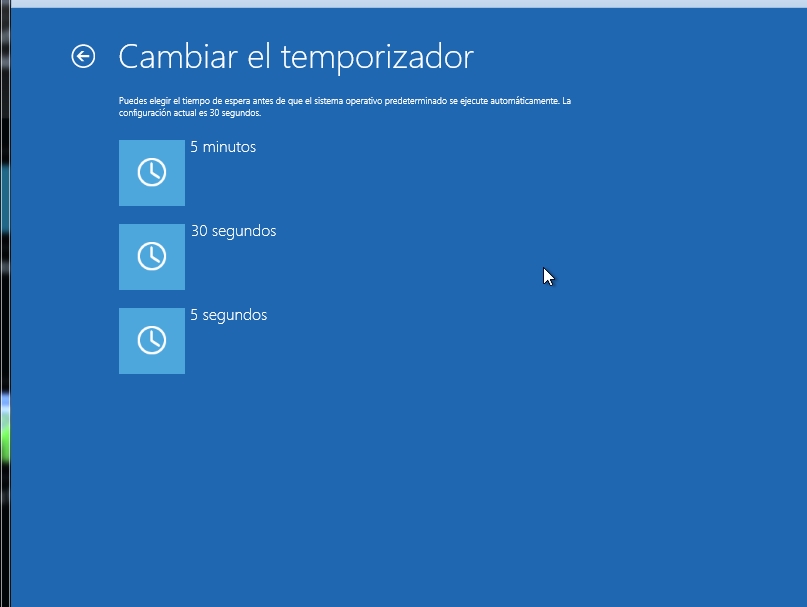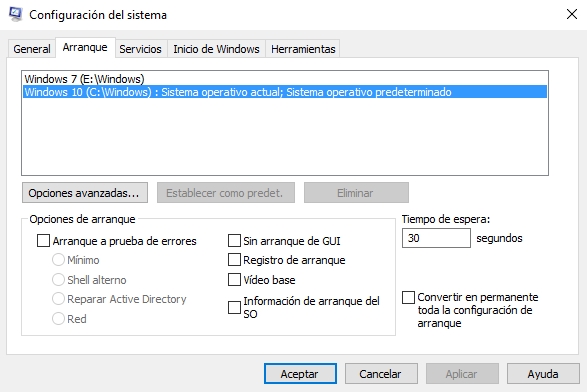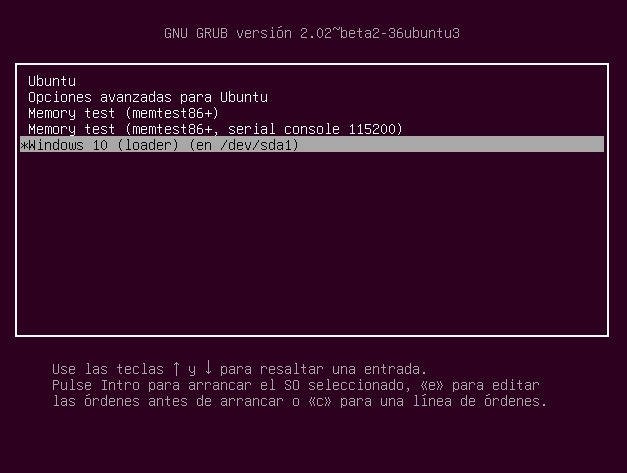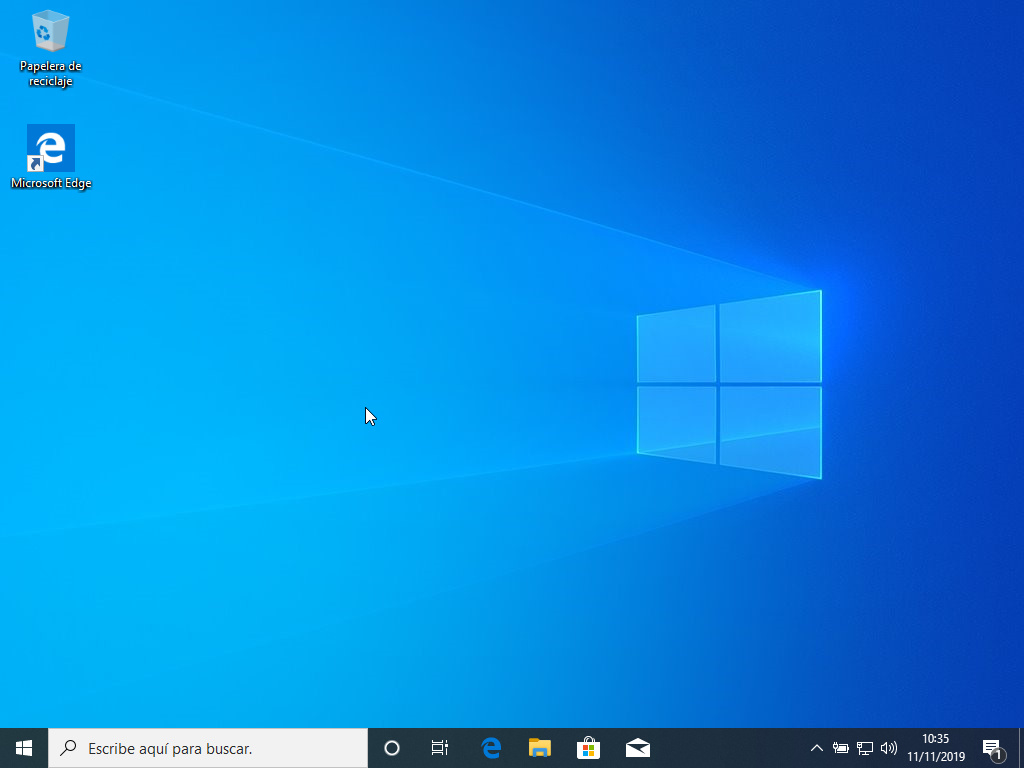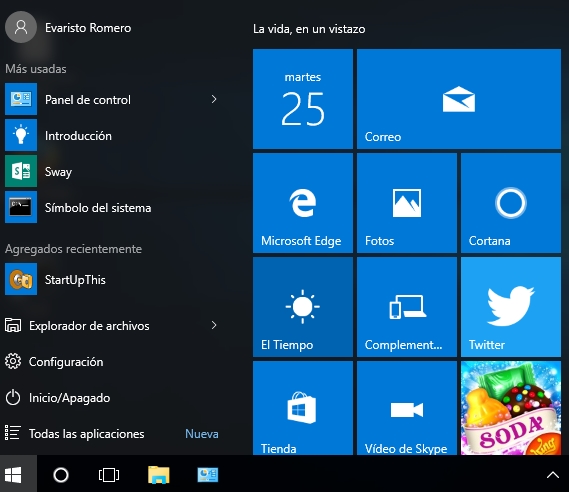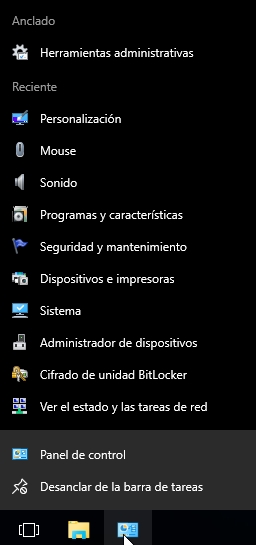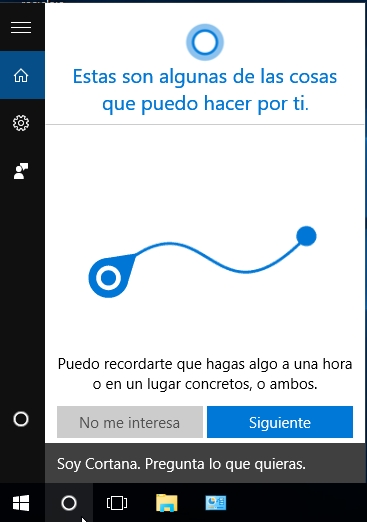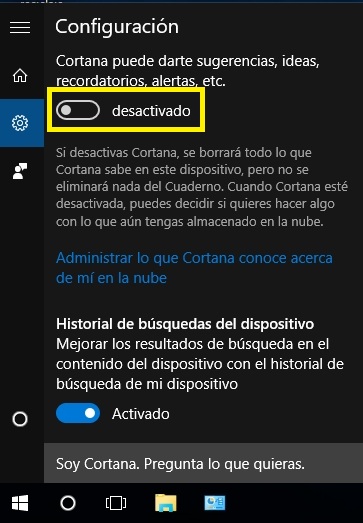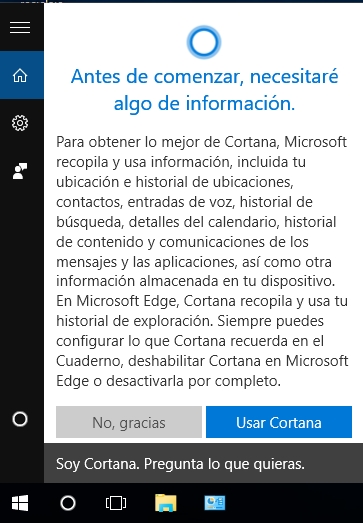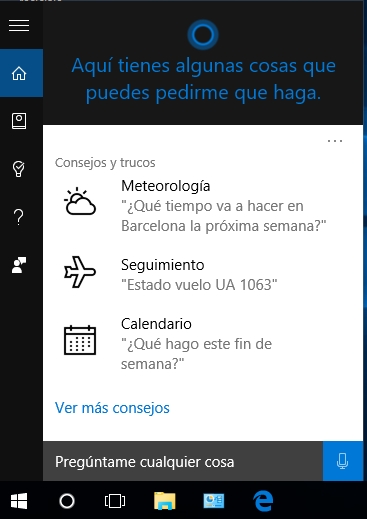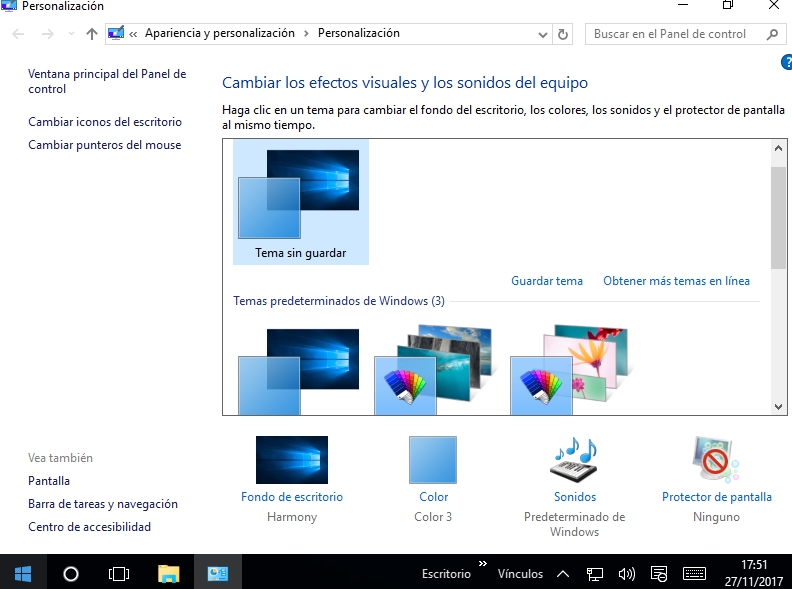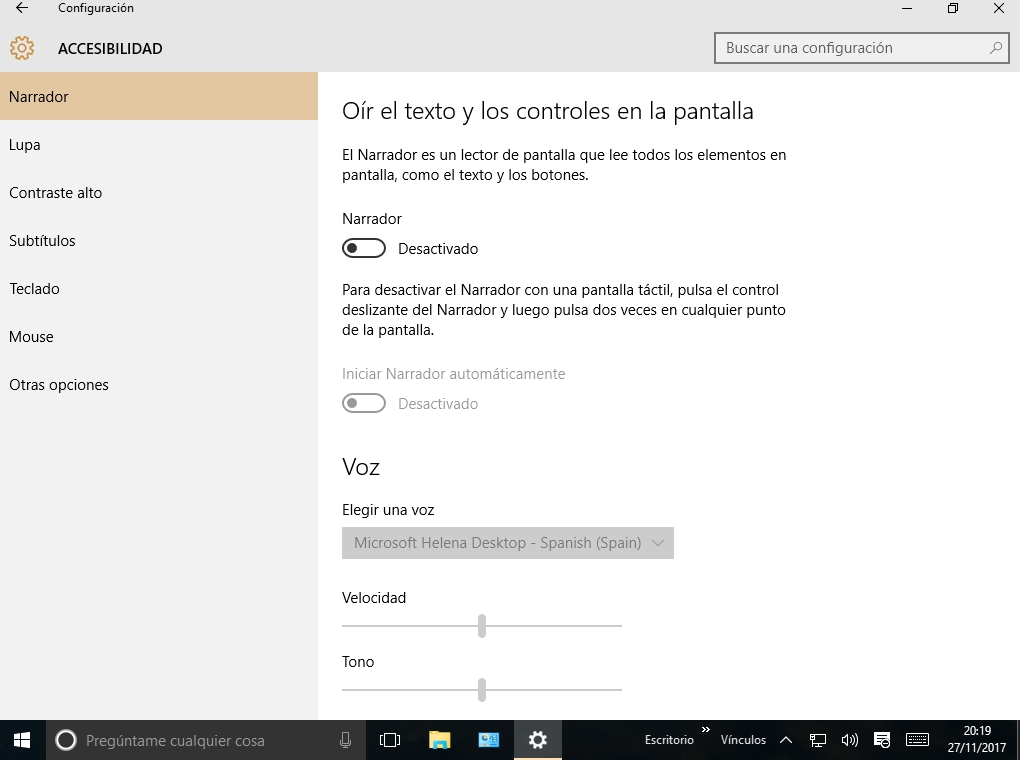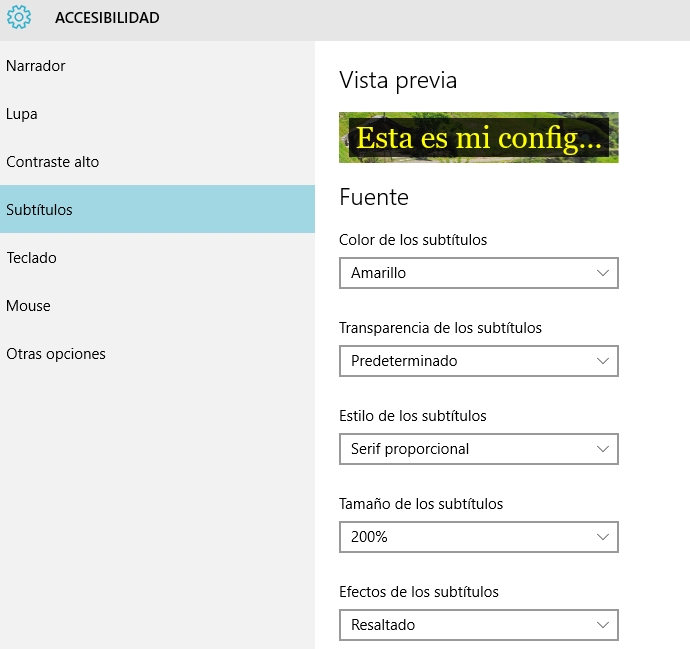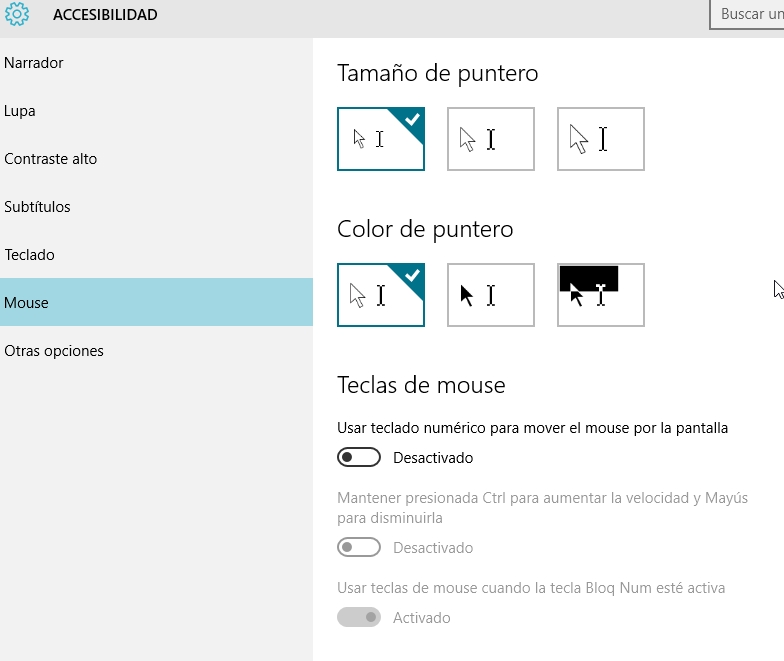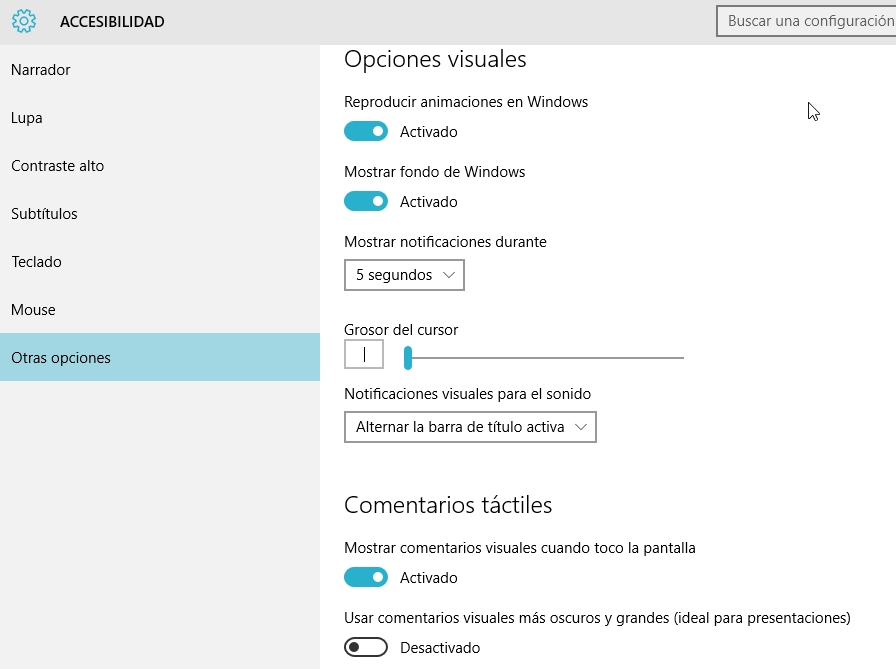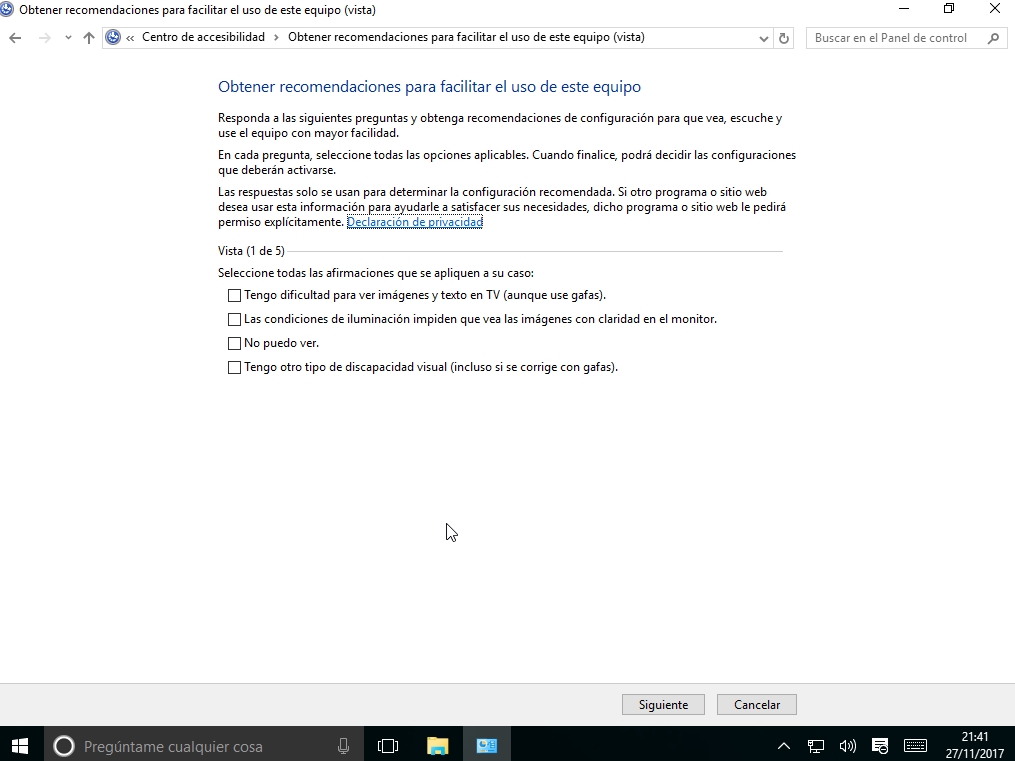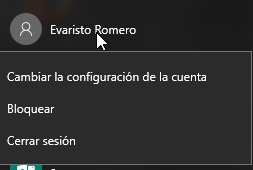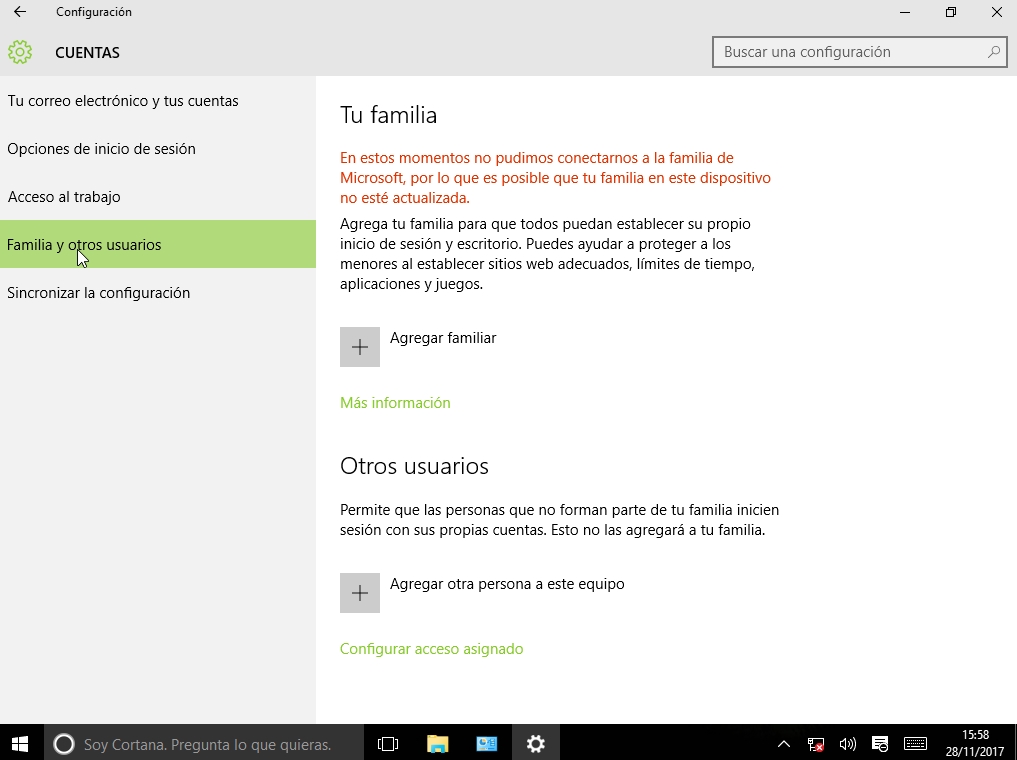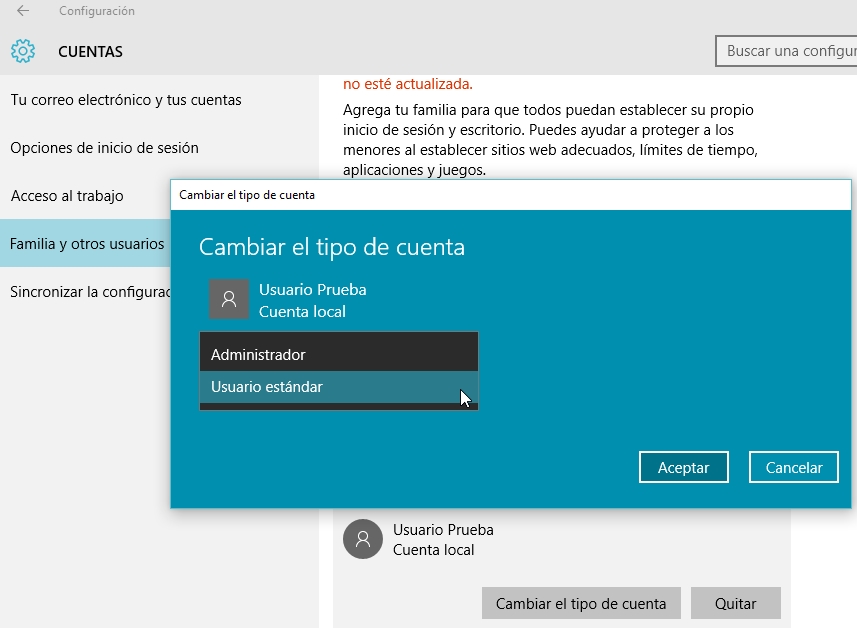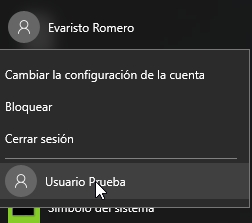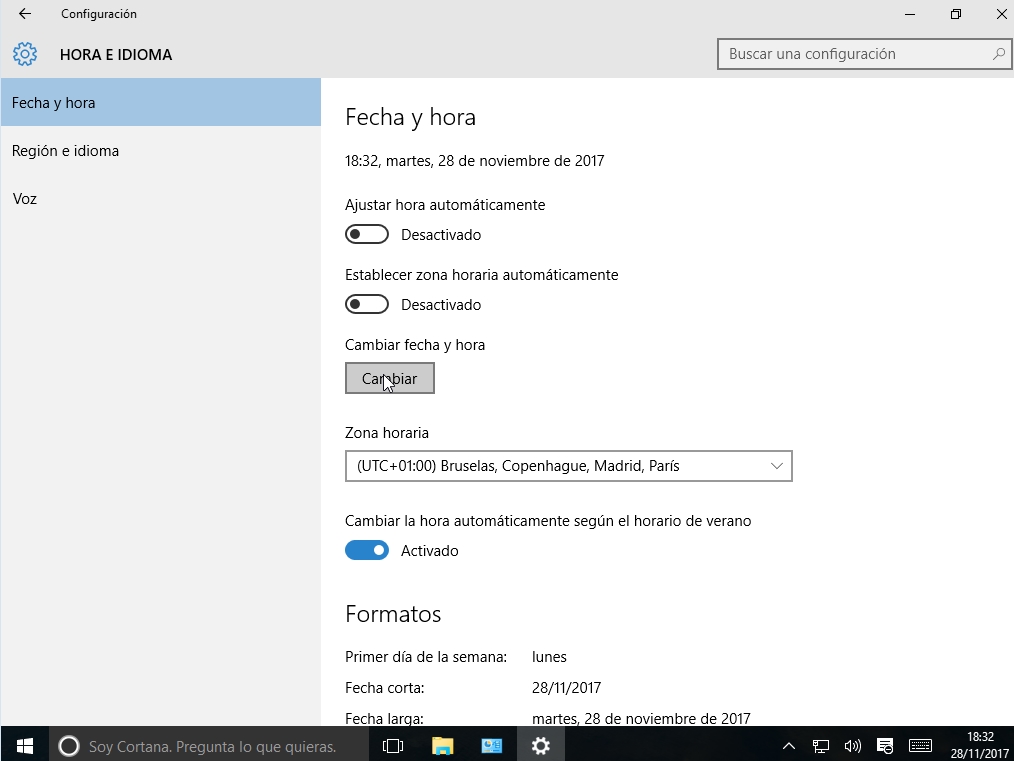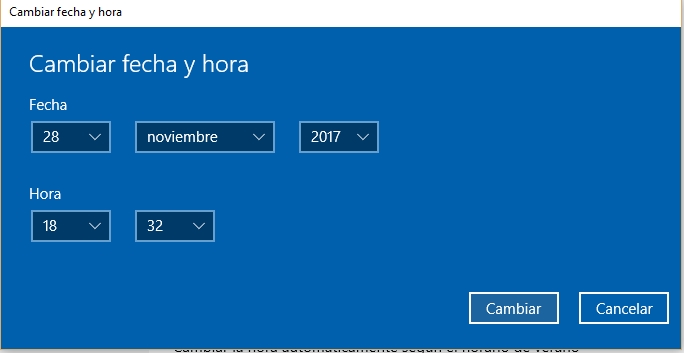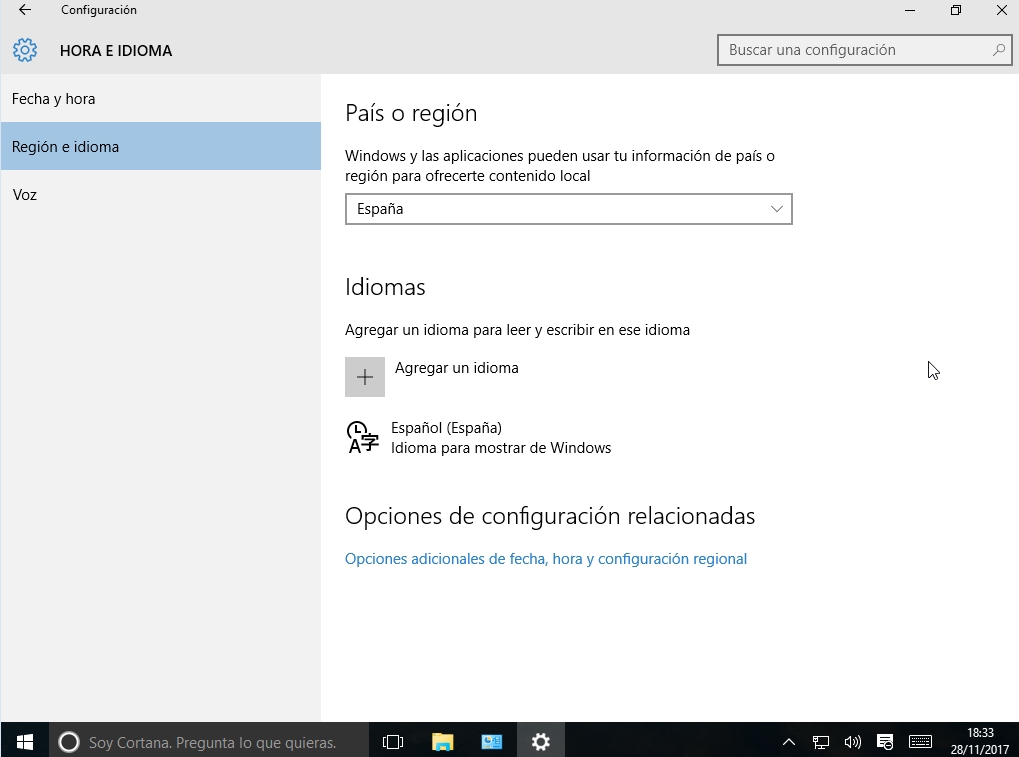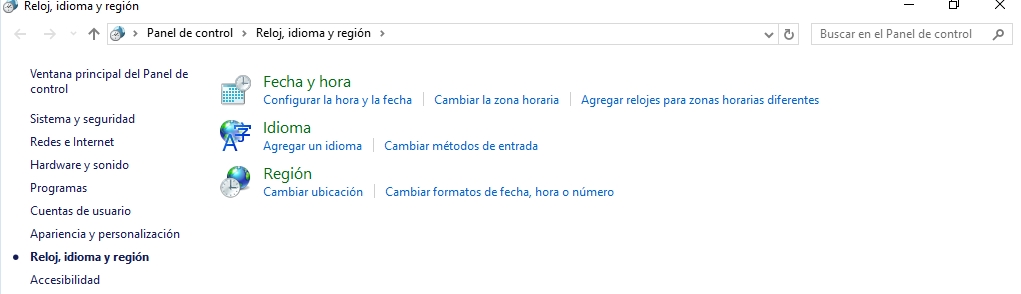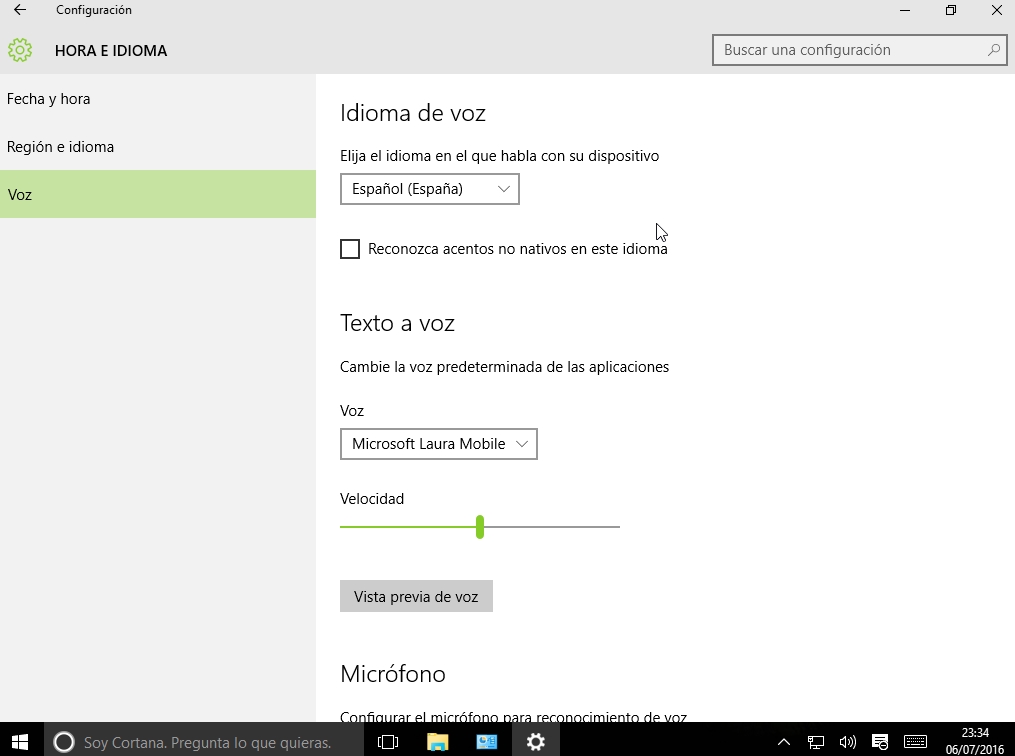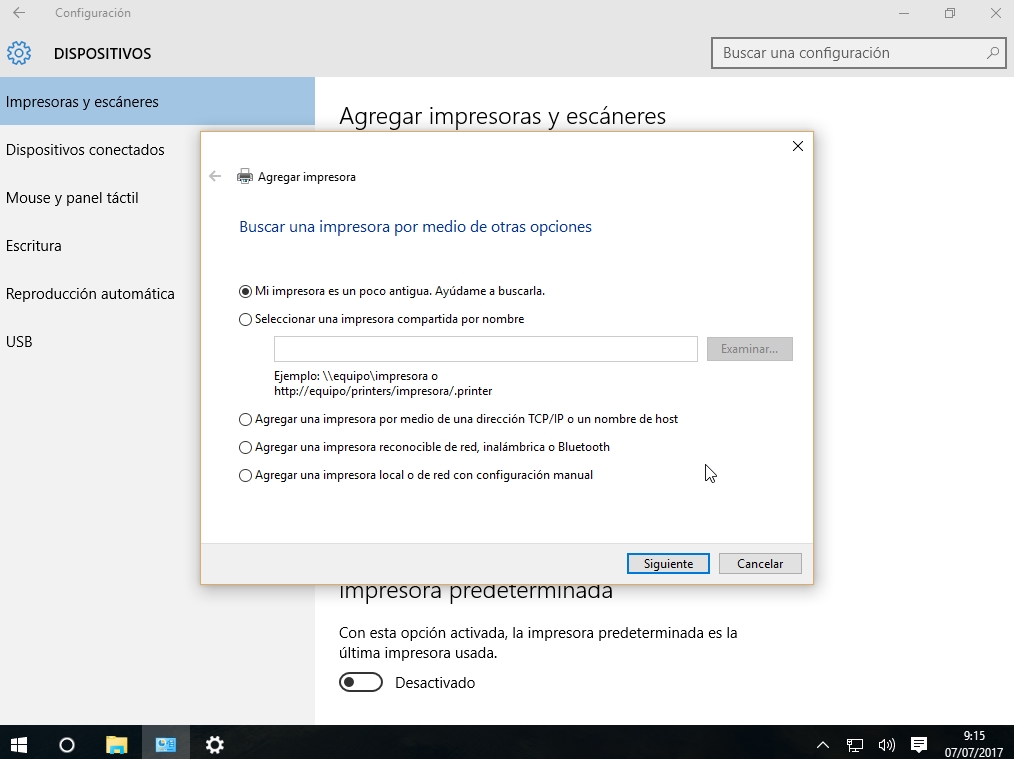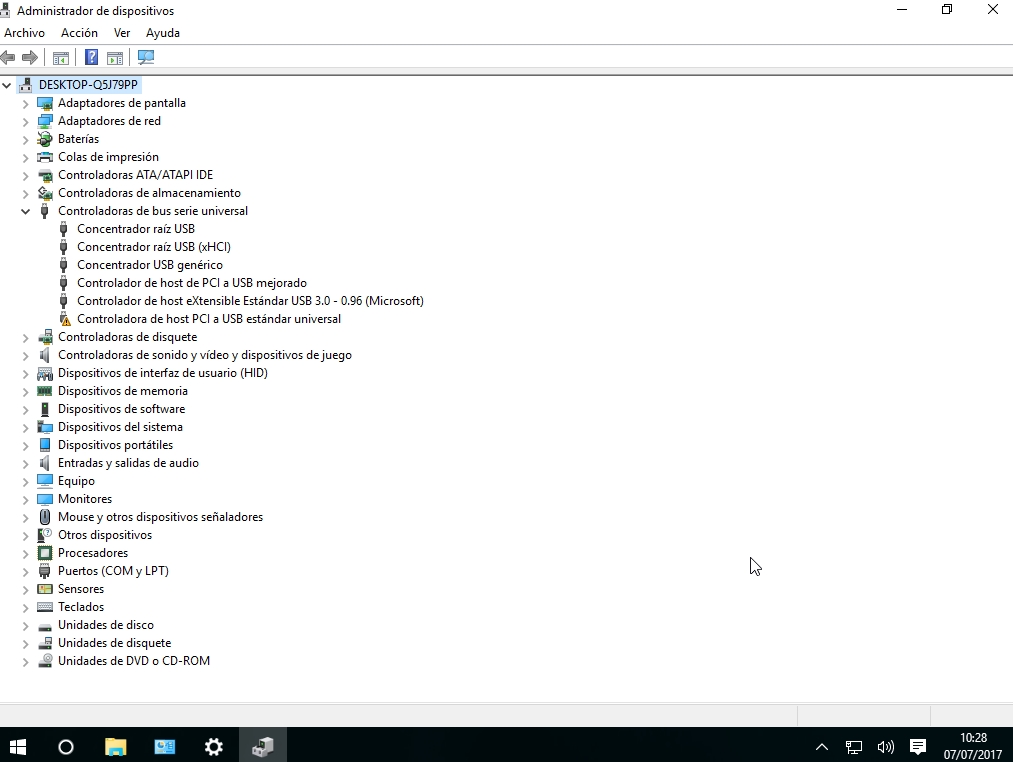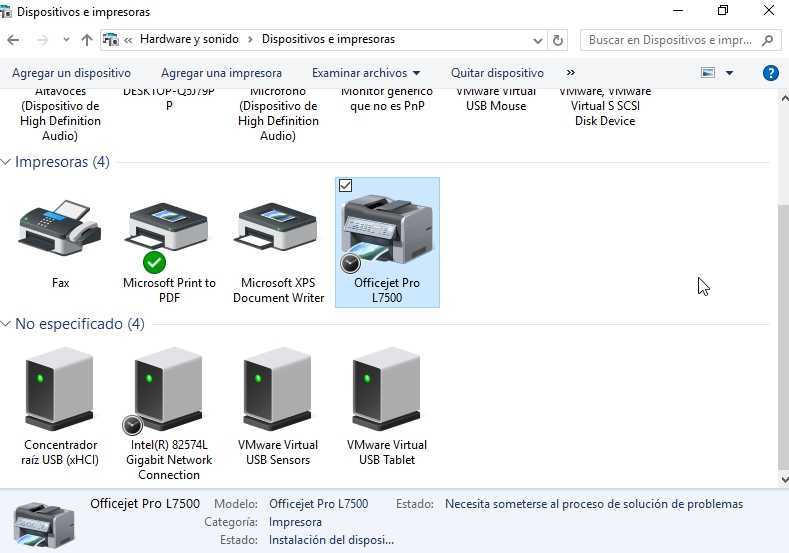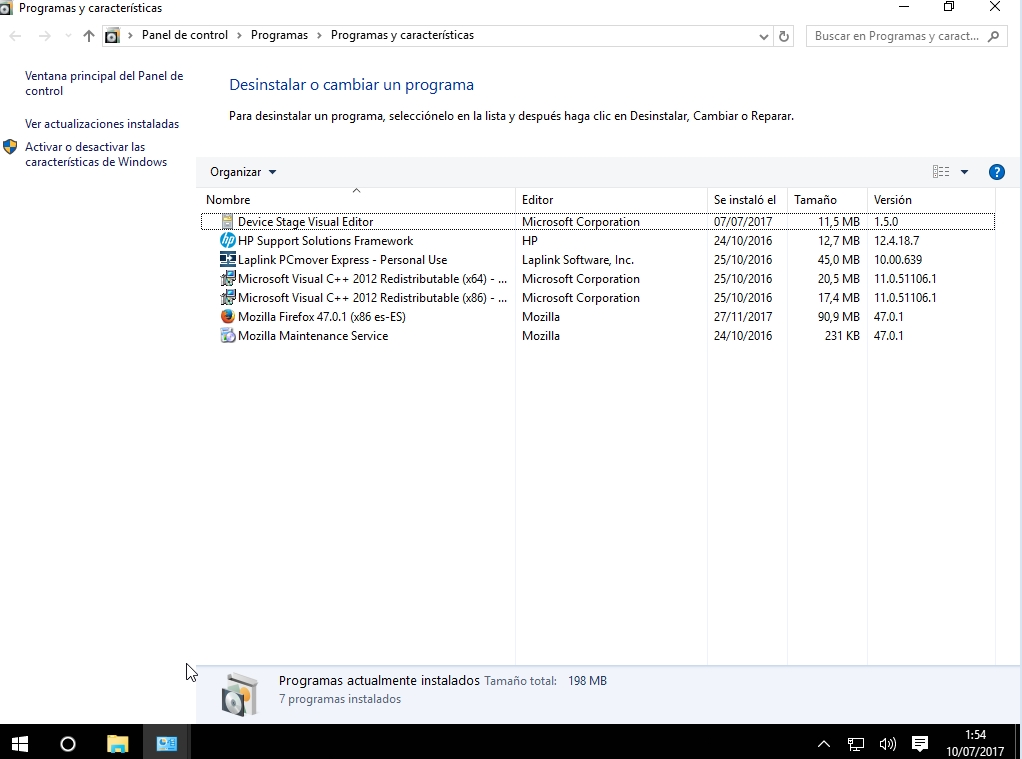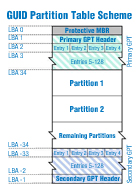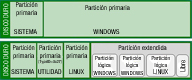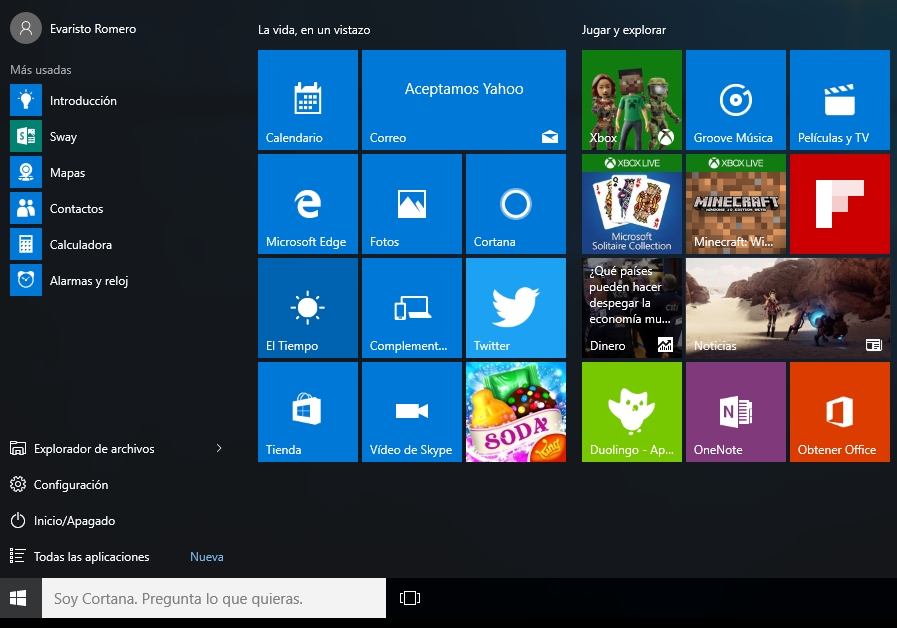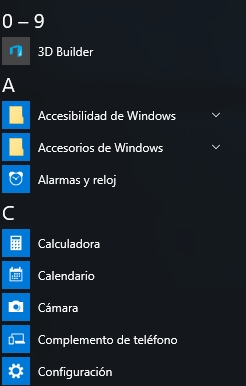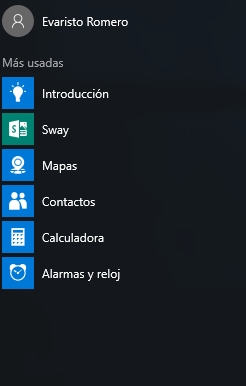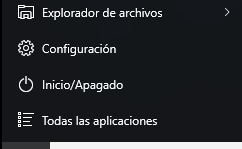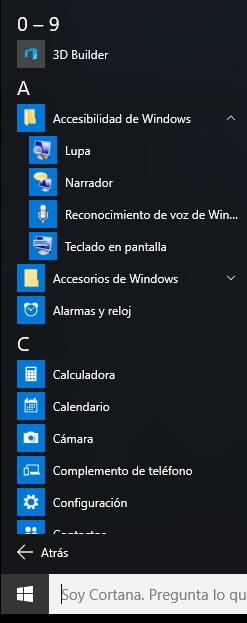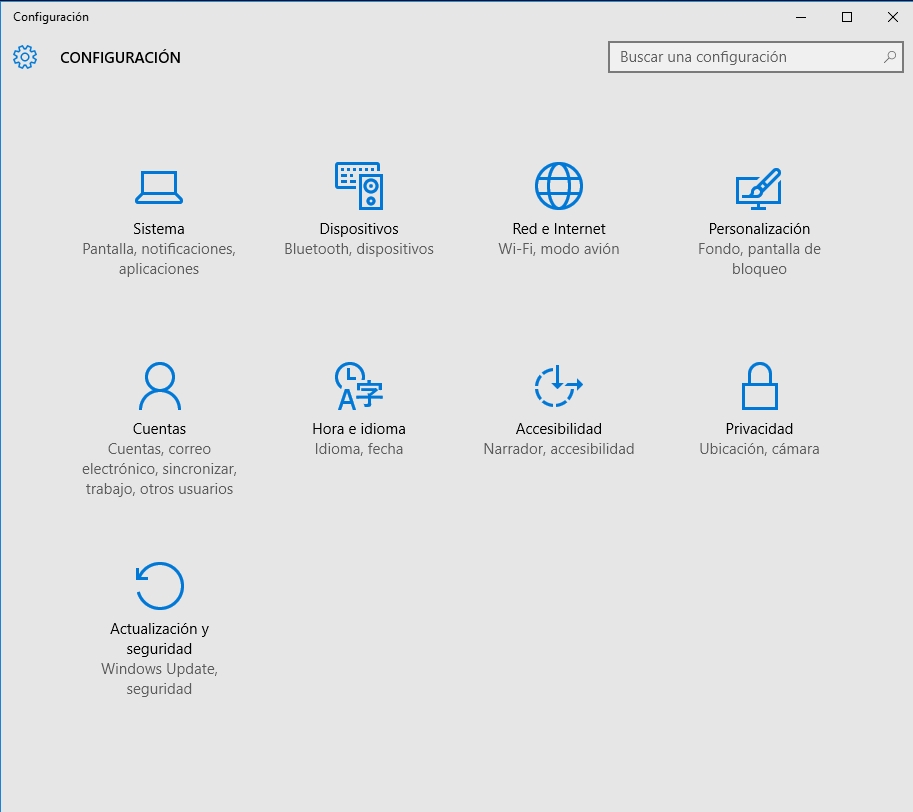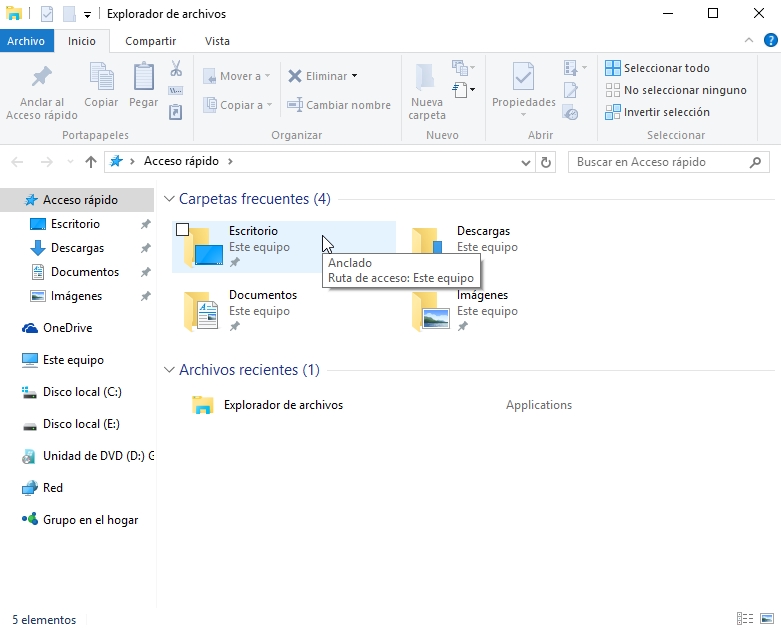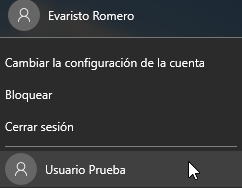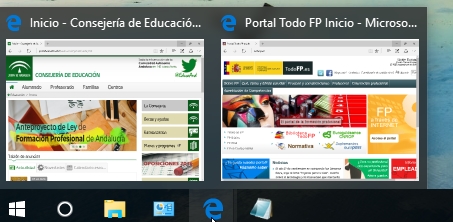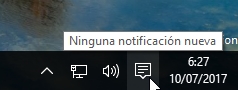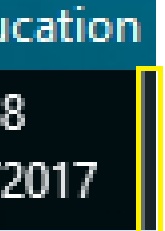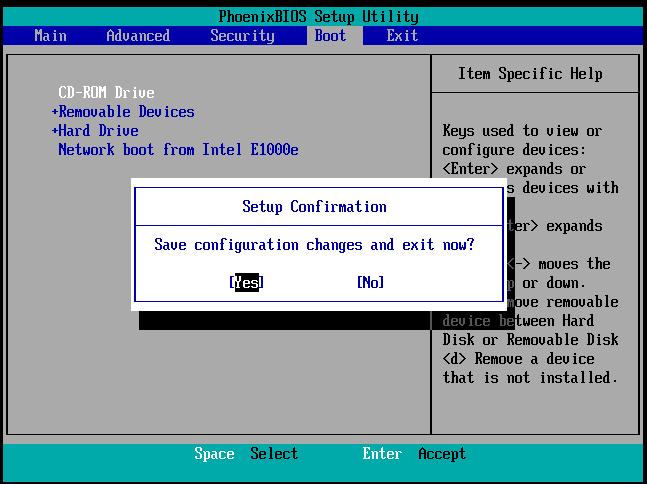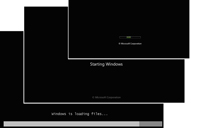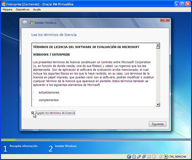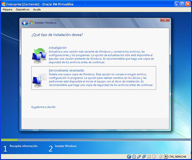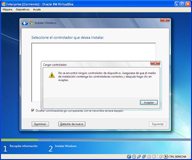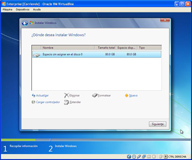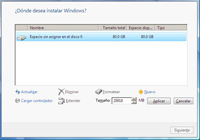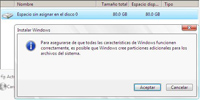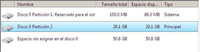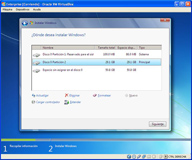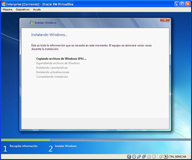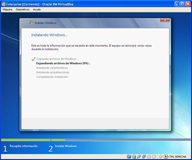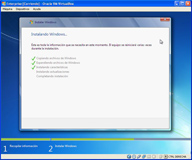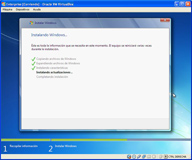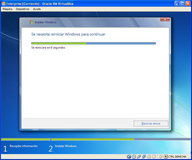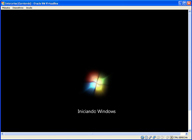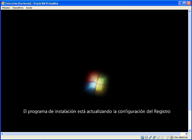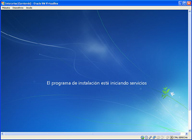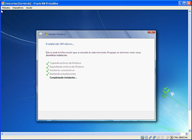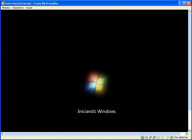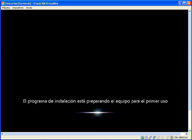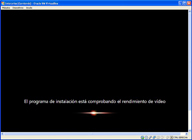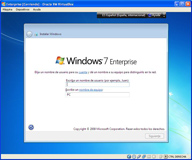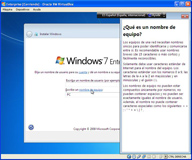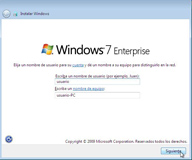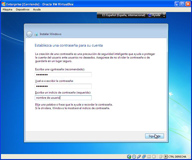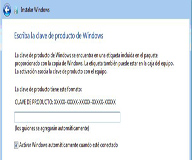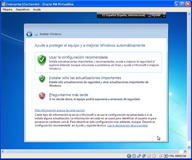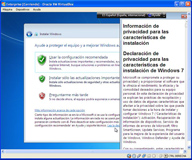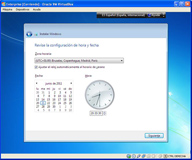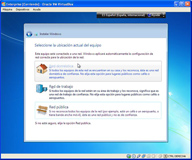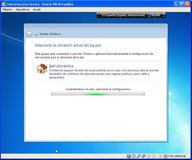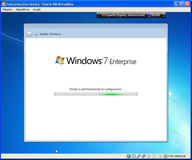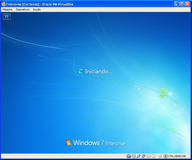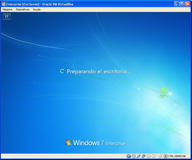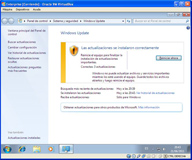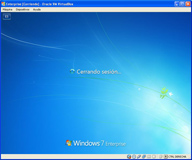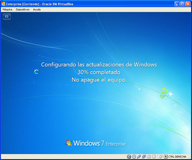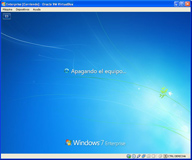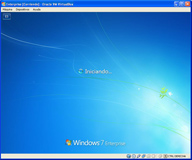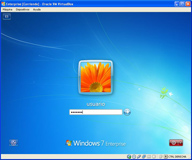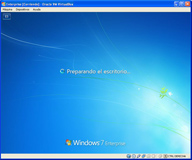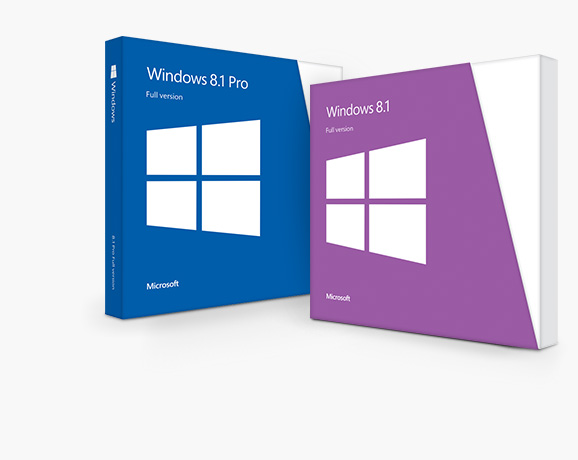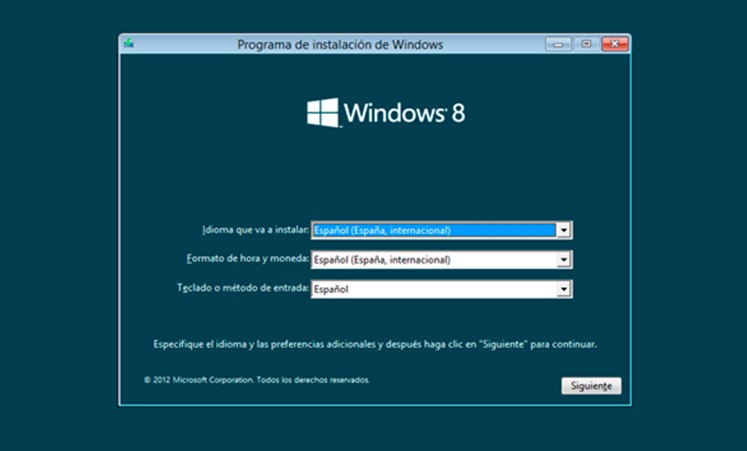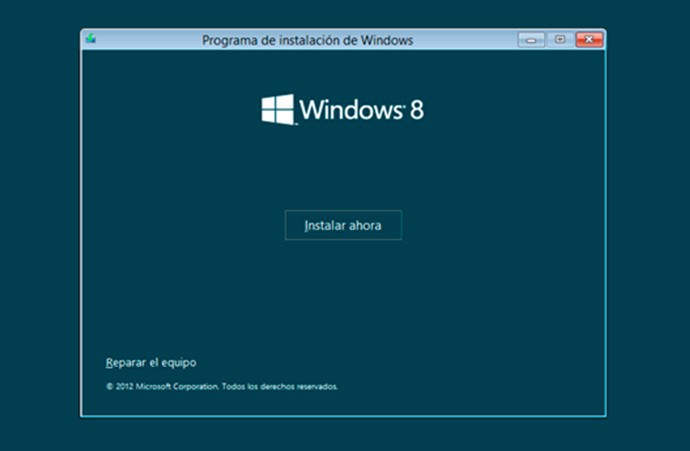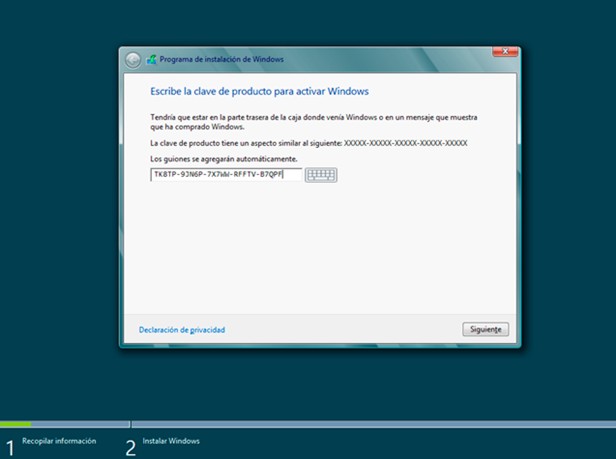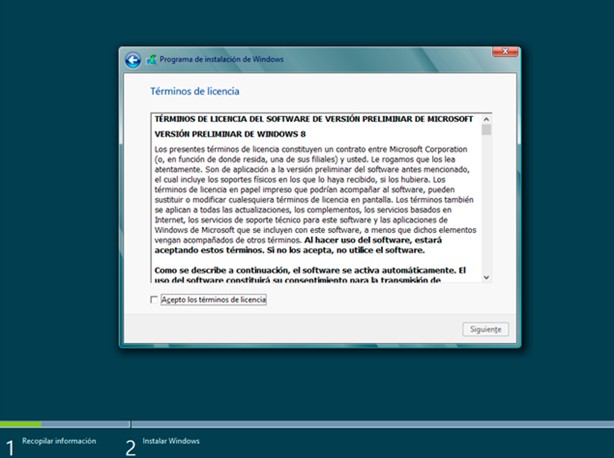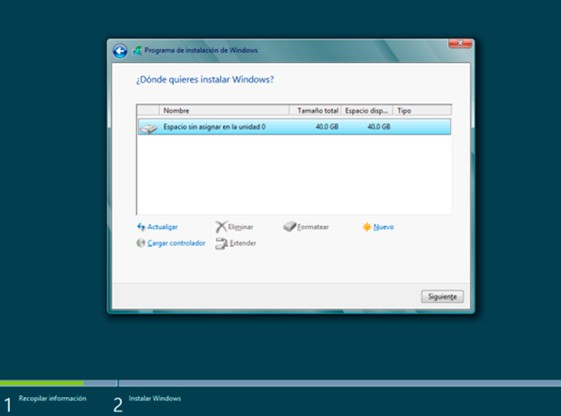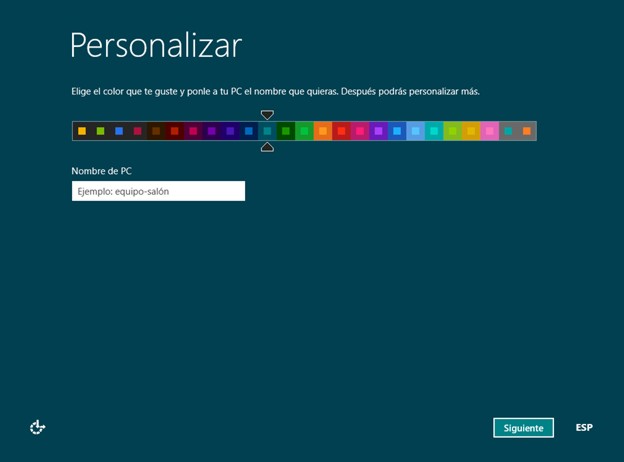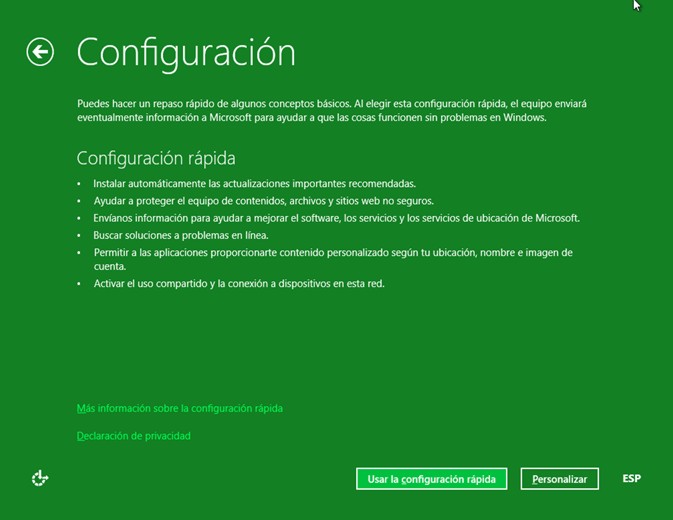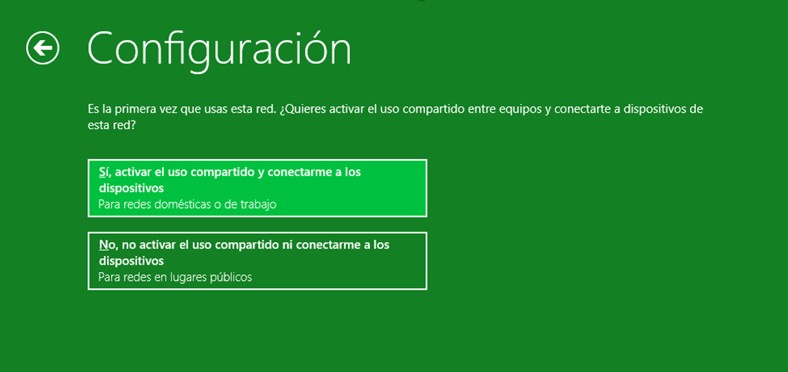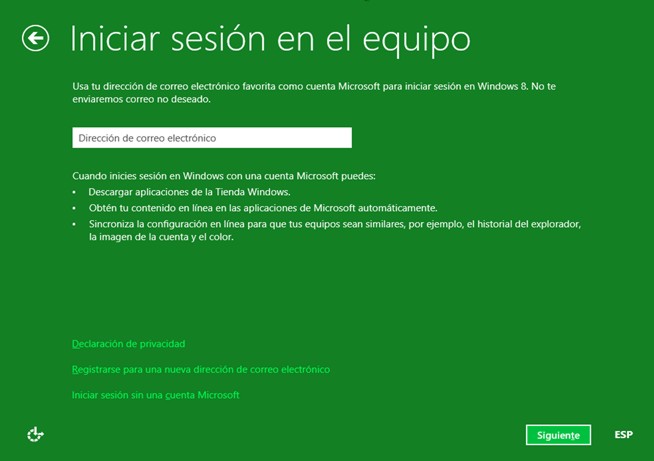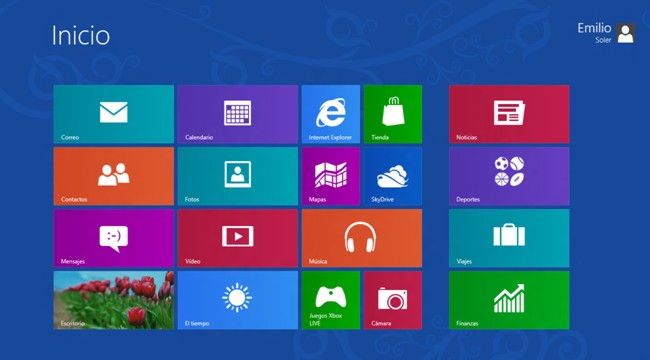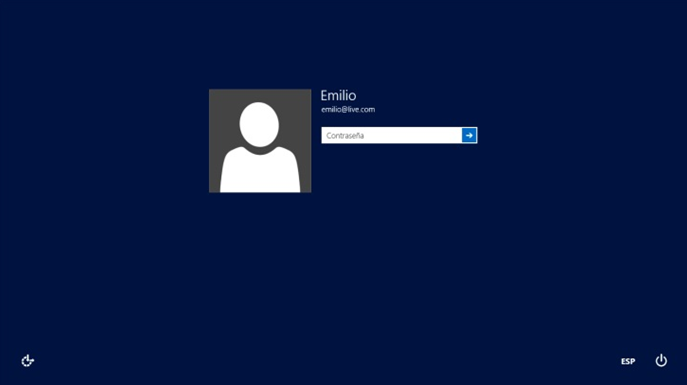Windows 7. Instalación en un equipo dual.
Durante la instalación se realizarán los siguientes pasos, que vamos a ilustrar con sus
correspondientes capturas de pantalla:
Se necesita un disco de instalación de Windows 7 en formato DVD o USB. Hay que arrancar el equipo, con el disco de
instalación insertado en el lector, para que el sistema pueda iniciarse desde él y la
instalación comience automáticamente.
Este método es valido tanto para instalar Windows 7 en un disco
limpio, pero también podría aplicarse sobre un disco con un sistema operativo preexistente.
Sí tras insertar el disco de instalación del SO
en el DVD, se iniciará desde el disco duro. Deberemos modificar la BIOS, de nuestro ordenador para que
arranque desde la Unidad deseada, en este caso el DVD/CDROM. Se tendrá que acceder a la
BIOS, en el proceso de arranque, pulsando la tecla correspondiente según modelo de BIOS,
suele ser la teclas: F2, supr ó F8.
Una vez en la BIOS, tendremos que cambiar el orden de arranque, como se puede ver en la
siguiente imagen:
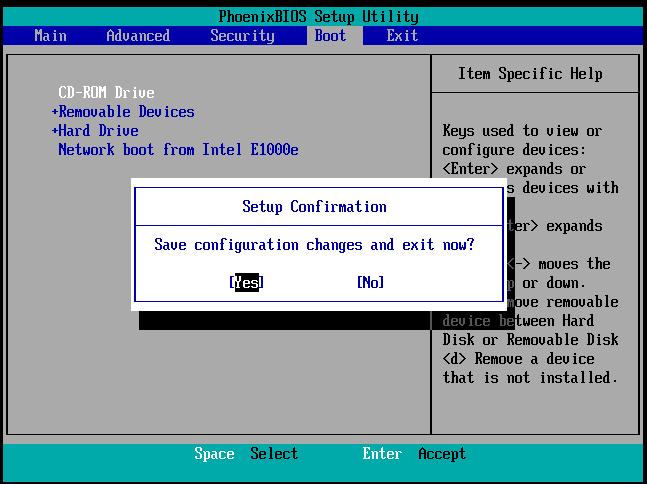
Ahora el ordenador al arrancar, buscará en primer lugar en la unidad DVD/CDROM y con el disco
de instalación en dicha unidad, empezamos a instalar Windows 7
Enterprise con el DVD de instalación introducido en el DVD y arrancando el ordenador. Cuando
el ordenador lo pida, hay que pulsar una tecla, para que pueda iniciarse desde el DVD.

Tras presionar cualquier tecla, tal y como se pide en el mensaje que aparece en pantalla, el
proceso de arranque
del ordenador, continua con la lectura del contenido del DVD, donde encuentra el
programa que instala Windows 7 e inicia su ejecución. Van apareciendo
unas pantallas en negro con unos textos que nos indican que se están cargando ficheros desde
el DVD a memoria y que se esta iniciando Windows.
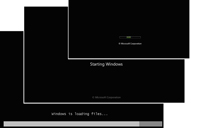
Una vez se ha iniciado, aparece la siguiente pantalla con el menú Instalar Windows en la que hay que hacer clic en Instalar
ahora.

NOTA: Las imágenes aparecen en el marco de una máquina virtual en la que se ha
realizado la instalación, precisamente para poder capturarlas.
Opcionalmente se pueden activar las opciones inferiores:
- Que debe saber antes de instalar Windows:
Básicamente es un enlace a una nueva ventana de Ayuda y soporte técnico que muestra
un texto con información general que debe conocer antes de instalar. Es este caso
explica que hay dos opciones para instalar: Actualización y Personalizada.
Y después te explica lo que necesitas saber antes de comenzar.
Aquí tendremos en cuenta que Personalizada puede ser utilizada para:
- Reemplazar completamente un sistema anterior.
- Instalación única en un disco Limpio.
- Instalación en otra partición con arranque múltiple.
- Gestionar particiones de los discos del sistema:
- Crear, ampliar, eliminar, o formatear particiones.

- Reparar el equipo.
Revisa lo que hay instalado en el equipo buscando instalaciones previas de sistemas
operativos de la marca Microsoft.
A continuación muestra una ventana con el menú Opciones de recuperación del sistema.

Este no es el caso, porque la instalación se esta haciendo sobre un disco duro vacío.
El siguiente paso de la instalación esta dedicado a pedir los datos de las configuraciones
del idioma y del formato de fecha y hora que se van a utilizar durante y después de la
instalación.
En la versión de Windows que se esta instalando, ya aparecen
seleccionadas para español de España, pero puede seccionarse cualquier otra opción de las
que aparecen en los desplegables de cada línea.

En esta, como en muchas otras pantallas de instalación, hay que pulsar siguiente para ir al
próximo paso.
Se inicia el programa de instalación.
Y aparece una nueva ventana en la que presenta los términos de licencia de la versión de
Windows que se esta instalando. Hay que aceptarlos antes de
continuar. Hasta que no se marque la casilla de verificación, el botón
siguiente continuará desactivado y la instalación no podrá continuar. Antes
de marcar la casilla es conveniente leer todo el texto para saber que es lo que se está
aceptando. Al fin y al cabo aceptar equivale a firmar un contrato con Microsoft.
Se continúa con una ventana en la que se pregunta ¿Qué tipo de instalación desea?
En este punto hay que elegir la segunda opción. Personalizada (avanzada).
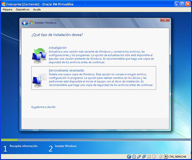
Opcionalmente se pueden activar las opciones:
- Ayúdame a decidir.
Se trata de un enlace a una nueva ventana de Ayuda y soporte técnico con un texto que
responde a la pregunta ¿Se debe actualizar o elegir una instalación personalizada?

Se recomienda su lectura si a estas alturas de la instalación aun se tienen dudas.
Continuando con la opción Personalizada (avanzada) se pasa a la pantalla:
¿Dónde desea instalar Windows? en la que muestra
información de los discos duros detectados en el sistema.
Aquí hay que seleccionar la partición o el disco donde se desea instalar el nuevo sistema
operativo.
En nuestro caso tenemos otro SO en el equipo, de modo que crearemos una partición de
aproximadamente 8GB, ya qué sólo vamos a instalarlo y no a trabajar con él.
Creación de partición equipo Dual
Opcionalmente se pueden activar las opciones:
- Cargar controlador.
Se trata de una opción sólo necesaria en el caso de que alguna de las unidades de
almacenamiento del sistema no haya sido reconocida por necesitar un controlador
especial. En este punto se tiene la oportunidad de decirle al sistema que
controlador utilizar y donde puede encontrarlo para su carga. Dicho controlador debe
proporcionarlo el fabricante del dispositivo.
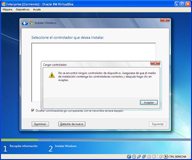
Hay que darle a la flecha de volver situada arriba a la izquierda, suele estar
presente en los pasos en los que puede haber posibilidad de regresar. Pero hay
puntos desde donde no se puede regresar.
- Opciones de unidad.
Al pulsar sobre esta opción, se despliegan nuevas opciones con las que poder
gestionar particiones en los discos que se muestran.
Las tareas permitidas son: Eliminar, formatear, nuevo y extender. ¡No hay
opción para disminuir una partición!
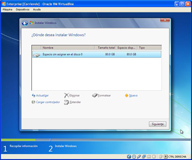
Hay que poner especial atención mientras se trabaje con particiones dentro de esta
opción ya que una manipulación inadecuada puede provocar la perdida accidental de
los datos que contienen.
Llegados a este punto, para continuar con la instalación no hay más remedio que pulsar nuevo
porque todo el espacio esta sin particionar y es la única opción activa para seleccionar:
Hay que seleccionar todo el espacio disponible en la caja de texto que se
muestra para definir el tamaño de la partición. Y pulsar Aplicar.
La siguiente es una ventana de aviso que dice que Windows puede hacer
particiones adicionales en caso necesario. Pulsar Aceptar tras leer el
mensaje.
Y muestra las particiones que ha decidido crear por defecto:
- Una de sistema, de 100 MB. (La usa para iniciar el
sistema).
- Otra, de arranque o principal, con el resto del espacio disponible para instalar el
sistema.
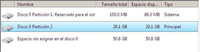
Se puede apreciar que ahora si están activos los botones para eliminar y formatear.
Se podrían formatear las particiones en este momento eligiendo incluso el sistema de
archivos, pero voy a pulsar en siguiente ya que el instalador formateará, a
continuación, por si sólo, con el sistema de archivos adecuado. Normalmente NTFS.
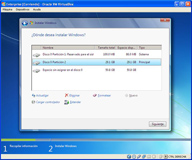
Una vez decido donde se va a instalar el nuevo sistema operativo, se empieza la instalación
propiamente dicha...
Se pasa por varias fases que se van indicando y remarcando en la pantalla.
Entre ellas se incluye el apagado y reinicio del equipo, todo ello sin intervención del
usuario.
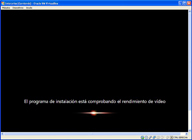
Hasta esta pantalla en la que se pide el nombre del usuario que va a manejar el equipo. No lo
indica pero en realidad esta pidiendo el nombre del usuario que actuará como administrador
del sistema.
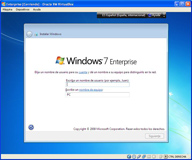
Opcionalmente se pueden pulsar las opciones:
- Cuenta.
Es un enlace a una ventana de Ayuda y soporte técnico que muestra un texto con
información general sobre ¿Qué es una cuenta de usuario?

- Nombre del equipo.
También es un enlace a una ventana de Ayuda y soporte técnico que muestra un texto
con información general sobre ¿Qué es un nombre de equipo?
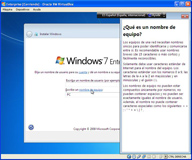
En ambas hay que darle al icono de cerrar ventana para volver, una vez leída
la información.
El usuario que tendrá nuestra instalación es "usuario" y
"usuario-PC" el nombre del equipo. Tal y como vemos que se ha introducido
en la siguiente pantalla:
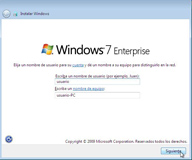
En la siguiente pantalla: Se introduce la clave, en dos ocasiones, para detectar posibles
equivocaciones durante su introducción, ya que no se ven los caracteres mientras se teclean.
También se pide una frase que ayude a recordar la clave en caso de olvido.
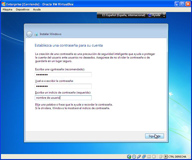
Durante la instalación de una versión normalmente adquirida, en la siguiente pantalla que
debería aparecer se pide la clave del producto, y además se pregunta si activar
automáticamente al conectarse.
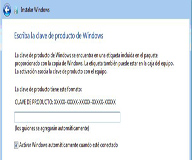
En la versión de pruebas que se esta instalando, como la clave va incrustada, se
salta dicha pantalla.
Ahora se pasa a la pantalla Ayude a proteger el equipo y a mejorar Windows automáticamente.
Vamos a dejar la primera de las opciones: Usar la configuración recomendada
que es la opción por defecto.
Opcionalmente se pueden pulsar las opciones:
- Más información acerca de cada opción.
Que abre una ventana de Ayuda y soporte técnico donde se hace una Descripción de las
actualizaciones y otras opciones de configuración recomendadas.

- Lea la declaración de privacidad.
En esta otra ventana de Ayuda y soporte técnico se informa acerca de la Declaración
de privacidad para las características de instalación de Windows 7.
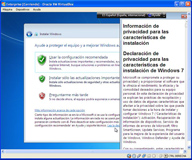
En ambas hay que darle al icono de cerrar ventana para volver, una vez leída
la información.
Continuamos ahora con el siguiente paso en el que se debe Revisar la configuración de
hora y fecha.
Los datos que se muestran por defecto han sido obtenidos de la BIOS del ordenador.
Aceptamos lo que se propone por defecto o modificamos lo que este incorrecto, y después
siguiente.
Si la instalación se realiza en un equipo que dispone de tarjeta de red inalámbrica instalada
(que ahora no es el caso), aquí aparece una pantalla en la que pregunta:
En la siguiente pantalla Seleccione la ubicación actual del equipo, se
define la configuración de red que utilizará el equipo. Seleccionamos Red
domestica.
Como el equipo tiene conexión a la red, se autoconfigura bien y finaliza esta etapa de la
instalación.
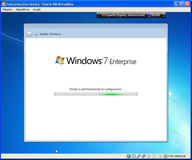
Se hace un nuevo reinicio y aparecen las siguientes pantallas:
Esta última es la pantalla del escritorio en la que el usuario podrá trabajar.
De ella sale brevemente un globo de la zona de notificaciones de la barra de tareas que dice:
Descargando actualizaciones.
Después de hacer la descarga de actualizaciones, desde Internet, a través de la red recién
configurada. Aparece la siguiente pantalla notificando que Las actualizaciones se
instalaron correctamente y se pide que se reinicie de manera manual, pulsando
en el botón Reiniciar ahora.
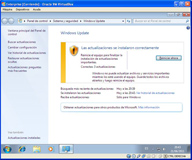
Por lo tanto se inicia el apagado del sistema y se prepara para configurar Windows y prepararlo para el próximo arranque.
En el próximo reinicio el sistema está listo para trabajar con una
configuración estándar.
El sistema operativo esta a la espera de que el único usuario que existe, el que se definió
durante la instalación, introduzca la contraseña que le autentifica como el usuario
"usuario". En cuanto se comprueba su identidad se le da paso a su
escritorio.
¡ El sistema ya esta listo para trabajar !
Ada después de investigar en la web de Microsoft las
distintas versiones de su sistema operativo Windows 10, y
compensar las ventajas que proporcionan, frente al gasto económico que representa,
ha decidido actualizar el sistema operativo de algunos equipos de su empresa.